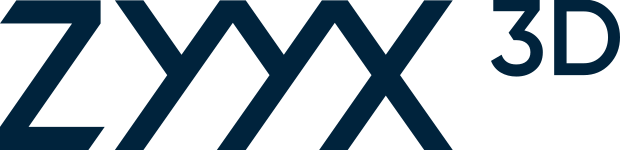FAQ
Frequently Asked Questions – Here you will find answers to many common user questions.
You’ll find extra information about the following topics further down:
3D Printers
We recommend new users to:
– Read the “Quick Start Guide” supplied in the box
– Check out the Youtube videos “Your First ZYYX+ Print” and “Your First ZYYX Pro Print”
– Explore Simplify3D and check some of their great guides
If you have additional questions, email us at “support(at)zyyxlabs.com“
For all fiber-reinforced nylon-based filaments, like our ZYYX proCarbon or ZYYX proGlass, the Carbon0.6 SwiftTool should be used.
For other materials, use the SwiftTool which best suits the resolution your print requires. (Included in the Multi-Material Extension Kit are 0.2mm, 0.4mm, and 0.8mm SwiftTools. Please keep in mind that decreasing SwiftTool size will significantly increase print time. We recommend 0.4mm as the standard SwiftTool suitable for most prints.)
When printing nylon-based filaments, including our ZYYX proCarbon, proGlass, and proNylon, please use the ZYYX Pro Standard Build-Plate (brown/orange print surface). For all other materials, please use the black Multi-Material Build-Plate, included in our Multi-Material Extension Kit, or the Perforated Build-Plate.
If you own a ZYYX Pro or Pro II, simply position the printhead in the middle of the printer and fold the front fan and fan guard to the right.
If your own a ZYYX+ (silver front fan), simply flip the fan to the side around its right bottom corner whilst gently pulling the tab in the center of the fan holder slightly towards the front of the printer. See video.
For a Classic ZYYX machine, the recommended way to remove the print fan is to use one of the hex keys from the supplied toolbox to carefully lift up the print fan sideways. See picture:
The first step is to determine whether the problem is with the filament or the monitor itself.
If you have experienced this issue across multiple filament rolls or cannot remove the filament from the filament monitor, please unscrew the monitor from the back of the printer (via the two screws you see on its top) and send us a clear photo of the inside via the form at the end of this page.
If you have only seen the problem on one or two filament rolls and can remove the filament from the monitor, please examine the part of the filament that was stuck. The end should be cut flat (not angled), the filament should be fresh and smooth (not wrinkled from going through the printhead), and the thickness should be consistent (1.7-1.8mm, if possible for you to measure).
If the cut or smoothness was not correct, please cut away that section of filament and try again.
If the thickness varied outside of the listed range, the filament may be out of specification. Please cut away roughly 80-100 cm of filament (taking care not to lose track of the end or let the filament become too loose on the spool!), and try again. If the issue reappears and the filament is labelled as ZYYX, please send a photo of the filament spool/label, your shipping address and phone number, and we will send you a replacement roll. If the filament is from another brand, we suggest contacting them about the issue.
Please note that if the filament is flexible and softer than 60D on the Shore Hardness Scale, it may also become stuck in the filament monitor. We do not recommend printing with filament this soft on the ZYYX+, as it has not been designed for such use.
The ZYYX 3D Printer comes pre-leveled from the factory and will use the auto-leveling function to adjust itself before every print.
If your factory leveling has been altered the printer might display “Your build-plate needs calibration. Please run the leveling script.”
If this happens or you are concerned that the factory leveling has been altered by mistake you can run an assisted factory leveling wizard. To do this you choose UTILITIES->Level Build Plate in the menu system of the printer.
For older ZYYX Pro you will need do download a script for this and “print it”. See Build-Plate Leveling and Tuning below.
You will then be guided through leveling, and asked to turn the leveling knobs under the build-plate platform.
NOTE, the words ‘clockwise’ and ‘counter-clockwise’ in the wizard should be interpreted as the direction of turning when looking at the build-plate from above.
If the damage has been done solely to the top layer, you often do not need to replace the build-plate. Markings on the top layer – whether from filament, acetone, or light scratches – are common and usually no cause for concern, as these often have little to no impact on print quality
If you have a hole in your build-plate or a deep scratch, this can affect the quality of the bottom layer if you print your model over the affected area. If damage to the top layer has occurred due to printer error, please send us your printer’s serial number (from the sticker on the back), your shipping address, and any relevant photos/videos of the printer’s errant behavior.
If top layer damage has otherwise occurred, we recommend simply printing your models on an unaffected area of the build-plate to avoid print quality impact. Of course, you are welcome to purchase a replacement build-plate, if you desire. Please send us your invoice and shipping addresses, and we will arrange this order for you.
If the glass has broken or the top layer and bottom layer are separating from each other, the build-plate will unfortunately need to be replaced. Please send us the serial number of your build-plate (from the sticker on the glass side) along with your shipping address, and we will assist you with this replacement.
Please note that for the newer black build-plates, you can buy and replace the top layer separately.
Start a tool change in the menu system of the printer. This provides step-by-step instructions on the printer display.
If you’d like a full guide, please see this video
The ZYYX 3D Printer has used the following open source projects as the base for our designs:
Open Source Makerbot Replicator I
ReplicatorG
Sailfish Firmware
We have been working together with the creators of the Sailfish firmware to integrate our new algoritms in the mainstream Sailfish release.
We have also been inspired by the excellent work of the community on the following sites:
www.animate.se
www.reprap.org
www.thingiverse.com
www.youmagine.com
Currently we don’t have any plans of adding a second extruder for the ZYYX Classic or ZYYX+.
There is however a plan to add it to the ZYYX Pro II.
Currently we don’t offer samples on our in-development products.
If you believe you have a very special application and have read our introduction to our metal 3D printer here, please contact us with how you’d like to contribute to the development with your project.
While Printing
The ZYYX Pro and Pro II can print most common, 1.75mm materials with printing temperatures in the 190-260°C range. To print non-nylon based materials on the ZYYX Pro or Pro II, the Multi-Material Extension Kit is necessary.
We do not, due to the many different types of filaments on the market, provide printing profiles for third party materials for either the ZYYX Pro/Pro II or ZYYX+.
The ZYYX+ 3D Printer works with most 1.75 mm filament including ABS, PLA, smart ABS, flexible PLA, Laywood, Laybrick, and PETG (for smaller models). Other materials will also work and we are testing new materials continuously.
While ABS works well for small to medium sized models on the ZYYX+, we do not recommend printing large ABS models, due to the tendency of ABS to warp and crack. If you are printing in ABS and experiencing difficulties with warp, we recommend wiping the build surface with a thin layer of acetone. Simply wet a paper towel with a bit of acetone and wipe the build surface. Though this may leave light streaks across the surface, these do not damage the build-plate. Do not apply large amounts of acetone at once, as this will make it very difficult to remove the model.
An alternative is to use our new perforated build-plate, which you will find here.
Please be aware, though, that even with acetone we recommend against printing large ABS models that cover most of the build-plate on the ZYYX+. The ZYYX Pro with the perforated build-plate is perfect for large ABS models, though! See here.
If your print stops without finishing, and there is no apparent mechanical failure, it is likely that the print file was corrupt.
Re-slice and re-save the .x3g file to your SD card through Simplify3D.
When removing the SD card from your computer, always remember to first right click the card’s folder in your computer’s file manager and choose “Eject”. Then pull out the card. This ensures that the card isn’t removed from the computer while Simplify3D is still writing to it.
First of all, have you recently changed filament rolls or type of filament? Have you seen this issue occur across different rolls of filament?
The sensor is triggered either when no filament is present or when the tube at the bottom of the monitor is pulled too severely left, i.e. when the filament becomes too taught on the spool, usually due to a tangle. Sometimes, though, the filament can become taught even when no tangle is present, if the filament loops on the spool have been allowed to get a bit too loose and have crossed over one another. The result is a pause for filament error even though no tangle has actually occurred.
(Please also check that your spool holder has the addition >shown on this image. Without this spool holder addon, random filament monitor pauses can also occur. The addition is green in the photo, but yours should be black.)
Usually, if the type of filament hasn’t recently changed (i.e. if you haven’t recently switched from PLA to Flex or vice versa) or if the issue is only occurring on one roll of filament, the problem is due to slightly loose filament, rather than the monitor itself.
If you’re still experiencing issues, please get in touch with our support and we’ll investigate further and help you do adjustments if needed. We may also offer you a firmware update that slows the reaction time of the filament monitor signal.
This fluctuation does sometimes occur in the older ZYYX models. When printing with our standard profiles in Simplify3D for ABS, PLA, proCarbon, etc. this variation is somewhat accounted for in print temperature. If you are printing with a more non-standard filament, you may need to adjust the temperature in Simplify3D to achieve the best result.
The single best method of increasing adhesion is to wipe the white build-plate (for ZYYX Classic/ZYYX+) or thicker black multi-material B-P for ZYYX Pro with a thin layer of acetone. Simply wet a paper towel with a bit of acetone and wipe down the area of the plate where the model will lay. This may leave light streaks on your build-plate, but these are not harmful to the plate and also serve to increase adhesion.
If too much acetone is used, though, filament will stick so well that it will never come off of the plate.
It is therefore best to start by adding just a bit of acetone, then incrementally increasing the amount you apply to the build-plate, as needed.
If you have the black build-plate (for ZYYX Classic/ZYYX+) or the black thin multi-material build-plate for ZYYX Pro or ZYYX Pro II, we recommend to use isopropyl alcohol to remove grease or finger-prints from the surface. Acetone is too aggressive and will damage the thin black top layer.
When using materials with very heavy shrinkage, like ABS, ASA, or proNylon, we recommend using the ZYYX Perfboard, see ZX304 Perforated Build-Plate for ZYYX Pro.
On the main menu of your printer set the Extruder to Preheat.
Wait a couple of minutes. Keeping in mind that the nozzle is hot, you can then use a bit of paper or similar to gently pull the plastic off from around the nozzle. In most cases, it will come off in one large mass, once the nozzle is warm enough.
Important to remember in this procedure:
1) You will be working near a nozzle that exceeds 200C – PLEASE TAKE CARE NOT TO TOUCH IT DIRECTLY. You should only be touching the plastic, and even then with multiple layers of paper or similar tool (and preferably gloves) between your hands and it.
2) If you try to force the plastic off before it is warm enough you are likely to damage the cables. If it feels like you’ll need to pull hard, the plastic isn’t warm enough to proceed.
You can then try clearing the hotend with the following procedure:
1) Unload any filament in the printhead.
2) Set printer to Preheat and wait for the nozzle to reach at least 150C.
3) Take a needle from the Maintenance Kit and insert it a few times up into the nozzle from the bottom, taking care not to touch the hot nozzle in the process.
4) Set the printer to Load Filament and load the nylon cleaning filament from the Maintenance Kit.
5) Download the ZYYX Cleaning Script to the SD card. (See below.)
6) Run the script in the printer with the cleaning filament loaded three times. At the end of each script the printer will unload the filament, so it is best to pull out the filament and reload it in between each run of the script. (Please note that it is normal for water vapor to appear when the cleaning filament is loaded.)
This may occur when the resistance for the extruder motor becomes higher than the stepper motor can handle.
This in turn can be due to a number of reasons:
1. Stop or obstruction in the nozzle – May be due to accumulation of debris in or just above the narrow passage of the nozzle or damage to internal parts of the nozzle. Can be fixed by replacing the nozzle/SwiftTool.
2. Too low temperature in the nozzle for selected material. May be due to settings or problems with the temp sensor.
3. Filament too thick or varying diamater. Check that the dimensions are between 1.7-1.8 mm, preferably tighter. Cheap filament may sometimes have “lumps” that make feeding slower or halting there.
4. The nozzle is positioned too low – mainly plays a role for the first layer. Solved by recalibrating the build-plate or the z offset.
5. Too weak extruder motor. May be due to bad or worn motor cables. The stepper motor itself rarely breaks.
6. Too high friction in the feed from the material spool. May be due to some debris getting stuck in the wrong place or the Teflon tubing being folded or damaged. Try feeding the filament manually from the roller to the nozzle. When fed all the way, it should easily move back/forth. if not, there is a problem.
7. Incorrect settings, e.g. too high extrusion factor. Check that the correct profiles are used.
8. Print speed set too high – If the print speed is set too high, the material will not be able to flow most of the time due to cooling of the nozzle. Can in some cases be remedied with a higher extrusion temperature.
9. It gets too hot around the drive gears, so the material starts to soften too high up – Check that the extruder fan works (it is located behind or above the extruder motor). It should start as soon as the nozzle goes over 60 degrees C.
10. A bearing is broken in the anvil wheel or stepper motor – Turn off the printer and check that both the motor shaft and the anvil wheel spin easily without strange noises. The motor should chop when spinning the shaft, due to the motor magnets, but you should not hear metallic squeaks or other strange sounds.
Error messages
This pause occurs when the printer detects severe curling or foreign objects in the build space.
It is a good indicator that the model might need to be printed in a different way or with supports.
If you feel that you have the situation under control, you can turn this off at your own risk by completing the following steps: Go to “Utilities” on the ZYYX-> Scroll to “Total trig. Time(s)”-> Set Value to “0”.
As you can see, you can also increase the sensitivity of the monitor by adding seconds and vice versa.
If this message is displayed the first thing to check is that the build-plate is securely placed in the build-plate holder. The build-plate holder has grooves that should be matched with the magnets under the build-plate. Please ensure the magnets are positioned firmly in the grooves and restart the print.
If the message still appears and you have not recently changed build-plates, please take the build plate out of the printer and check that the glass on the bottom has not cracked. Then, please check all of the sides of the build-plate, ensuring that the top layer has not begun to separate from the glass. If either of these two issues has occured, you will need to replace the build-plate.
If you have just changed build-plates, please run the leveling script on the printer by going to Utilities>Level Build-Plate and using the leveling tool supplied in your toolbox.
If you are not able to solve the issue using the above steps, please contact us at support(at)zyyxlabs.com with your printer’s serial number (from the sticker on the back) and any relevant photos/videos of the issue.
This error comes from the fact that your printer needs the latest Simplify3D Profile settings.
Please visit https://cloud.simplify3d.com/account/upgrade to make sure you have the latest version (currently 4.1) of the Simplify3D software. See below under “Desktop Software” for information on ZYYX Simplify3D profiles.
The printer has a build in safety function that detects if the stored factory calibration of the printhead probe has been lost. If this is detected the print will stop with this message.
The cause can be if you select to do a factory reset of the system. The instruction on how to calibrate the probe can be found further down the page under Buildplate Tuning and Probe calibration.
If this pause occurs, please check the tension of the filament between the spool and the inlet to the filament monitor before touching the filament spool. If filament becomes loose on the roll, it is often the case that one loop will move over another, causing taughtness and triggering the filament monitor. This is not a true tangle and is often fixed by the slightest jostling of the filament spool. Therefore, to detect the issue you must check if the filament is taught going into the monitor before making any adjustments to the filament spool.
If your printer is pausing for filament issues often, please switch filament rolls and run a test. If the pauses continue, please contact us at support(at)zyyxlabs.com with your printer’s serial number (from the sticker on the back) along with a photo of your filament monitor during a pause and a description of the issue. We may have a firmware update available that filters the sensor data.
Finally: We do not recommend printing without a filament monitor, as your printer will then not pause if the filament runs out or if a true filament tangle occurs. However, if you feel it necessary, you may turn the monitor off by going to Utilities>General Settings>Filament sensor and changing the setting to “OFF”. You can then print as usual, continuing to feed filament through the monitor to the printhead. Again, though, the monitor will not be able to pause the print when it is set to off.
If the chamber does not reach its intended temperature, you may see an error message. Most often this is because the doors are not fully closed. Please close both doors completely, then continue/restart, as appropriate.
If the doors are fully closed, please check for other likely sources of heat loss, such as a displaced or missing lid. If you find no reason why heat should be escaping, please contact us at support(at)zyyxlabs.com with your printer’s serial number and a photo of the error message and printer.
Software and Slicer
The ZYYX 3D Printer uses Simplify3D for converting your model to a build file for the printer.
The firmware in the printer controller is a custom version of the open source Sailfish Firmware. More information about the software is available here.
You can find assistance with Simplify3D on the “Show & Tell” page of our website, on our YouTube channel and on Simplify3D’s comprehensive support page.
Each ZYYX 3D Printer is sold with a Simplify3D license, as the printer’s advanced algorithms are tightly integrated with this software. An example of this is the automated leveling system.
Netfabb by Autodesk, we’re pleased to say, now supports both the ZYYX+ and ZYYX Pro, as well.
We also have a preliminary version of Cura with support for many materials. Contact us at support(at)zyyxlabs.com if you want to test.
Our system support the all the wildly available design softwares on the market.
The Simplify3D integrated 3D printer software that comes with the printer accepted the file format .stl & .obj. This program converts the .stl or .obj file to a .x3g file, a printable file.
Yes, by using the USB cable supplied with your printer and the connection port on the right side of the machine. You will most likely need to install new serial port drivers to connect successfully via USB.
However, we do not recommend this as it requires that the computer is attached to the printer during the whole printing session. It can however be useful for trouble-shooting sessions.
For remote access to the printer we recommend the ZYYX Connect upgrade, where the printer can be accessed and controlled over an ethernet interface and also over internet. See e.g. ZX608DIY ZYYX Connect+.
Please contact us at support(at)zyyxlabs.com if you would like to receive the serial port driver installation files and instructions.
To access your Simplify3D account, you can login at cloud.simplify3d.com. If the user name/password are forgotten, you can simply go to cloud.simplify3d.com/account/username/forgot to get your username using the email address, then to cloud.simplify3d.com/account/password/forgot to reset the password associated with that email. This will then gain you access to the account online, from which you should be able to remove any Simplify3D installations that may be active and download Simplify3D onto whatever computer you need.
Everything Else
The ZYYX 3D Printer has a 1 year warranty that covers faults caused by a manufacturing error. In addition to this we follow the regulations of the country of purchase.
This warranty does not cover any problem that is caused by (a) commercial use, accident, abuse, neglect, shock, electrostatic discharge, degaussing, heat or humidity beyond product specifications, improper installation, operation, maintenance or modification; or (b) any misuse contrary to the instructions in the user manual; or (c) malfunctions caused by other equipment.
This warranty is void if a product is returned with removed, damaged or tampered labels or any alterations (including the unauthorised removal of any component or external cover).
Any warranty claim must be accepted either by the dealer in the claimant’s country, or by ZYYX Labs AB.
Technical support, returns and warranty are dealt with by the authorized seller where you purchased the product. For orders directly from ZYYX Labs AB this is handled in Gothenburg, Sweden. Please see out support contact section for details.
If you have problems with your ZYYX 3D Printer please contact us before returning a product for any reason.
If we are unable to resolve the issue we will provide further instructions regarding repair or replacement under warranty. In the case of return of the product to Gothenburg, Sweden, you must return your product shipping prepaid and with proof of purchase.
We offer a 10% discount on the ZYYX 3D Printer purchase for students, teachers, administrators, and staff members working at an educational institution.
If you think you qualify, please contact us and we will be happy to help with your order. We have tried to always state the origin of the models we use for demo purposes, if you find a model that is not properly attributed don’t hesitate to inform us on the contacts page.
We have tried to always state the origin of the models we use for demo purposes, if you find a model that is not properly attributed don´t hesitate to inform us on the contacts page.
There are a lot of online services with downloadable 3d printable models, for example:
Maintenance
General
Wipe off the printer with a damp cloth to keep it free from dust and plastic debris.
The inside is good to clean with a vacuum cleaner from time-to-time. Use a small brush adapter to avoid scratching.
Rods and bearings
The rods should be kept free from dust, clean with dry cloth, lubricate rods lightly with the supplied oil syringe once every two months. The bearings are sealed and does not need any special treatment.
Z axis rods and Z axis screw
Keep rods and Z axis screw free from dust. Lubricate the Z axis screw once per month with the supplied oil syringe.
Printhead
The printhead should be cleaned once every two weeks if printer is used every day, remove front fan and clean the extruder gear with a brush. The one from the maintenance kit is recommended.
For ZYYX Pro II we recommend brushing the visible metal gears from the outside (they are visible left and right of the extruder when the print fan is flipped right).
Build-Plate
The build-plate needs to be completely cleaned from any dirt or grease to perform correctly. The ZYYX+ white plate can also be cleaned lightly with acetone to refresh its surface. For the newer black build-plate for ZYYX+ and ZYYX Pro, we recommend cleaning with alcohol/IPA.
The ZYYX Maintenance Kit
The ZYYX Maintenance Kit, available for purchase (ZYYX+, ZYYX Pro, ZYYX Pro II Basic/Edu, or ZYYX Pro II or here for ZYYX Pro or Pro II), relies on a script to perform the automatic nozzle cleaning. The script is a file that should be downloaded, unzipped and put directly on the supplied SD Card before use.
1. Download the ZYYX Cleaning Script
2. Open the .zip file, for example with https://www.7-zip.org or https://www.kekaosx.com/en/
3. Put the file “ZYYX_nozzle_clean.x3g” on the supplied SD Card
4. Start the script by selecting “Print from SD” in the onboard menu, and selecting the ZYYX_nozzle_clean.x3g file and load the cleaning filament.
You can also learn more on the How-To page for the Maintenance Kits.
Build-Plate Leveling and Tuning
Re-calibration
We suggest you do a full re-calibration in the following order:
1. Build-plate Leveling
2. Probe Calibration
3. Fine Tuning
For ZYYX Classic and ZYYX+ the Build-plate Leveling can be accessed on the menu.
For ZYYX Pro and ZYYX Pro II you download, unzip, and “print” the following file:ZYYX-Pro-LEVELV1.
For assistance with probe calibration and fine tuning, please see our support video:
Fine Tuning The Build-Plate
This is a process that helps you fine tune your ZYYX 3D Printer and build-plate.
Every ZYYX printer comes with a build-plate that has already been fine tuned for that machine. If you are seeing print quality issues that you believe may be related to the build-plate’s fine tuning, please contact us at support@zyyxlabs.com and we will be happy to assist.
To do this process for the ZYYX+ you need to have the firmware Sailfish v7.7 rZX21b, or later. For ZYYX Pro and ZYYX Pro II all firmware versions are supported.
Probe calibration
The printhead probe is calibrated from the factory and under normal circumstances it will not need any other calibration.
If you have replaced or unscrewed any part of the printhead or if the printer is showing an error message “Your printhead probe needs calibration. Please run the probe cal script.” you can perform this calibration.
1. Download a special script file, for ZYYX Pro, ZYYX Pro II, or ZYYX/ZYYX+ that has firmware version Sailfish v7.7 rZX20 or later use >this< file. There is also a new version that shows the actual z-offset on screen during the process, >PROBECALv22<.
For a ZYYX/ZYYX+ that has an earlier version use >this< file.
2. Unzip and put the script file on the SD Card, and put the SD Card in the printer.
3. Select “Print from SD”, and select the file “ZYYX_PROBECAL_*.X3G”.
4. Follow the instructions in the printer LCD Display.
NOTE1! the copier paper should be a folded standard 80-90g office paper (or a business card ~160g).
NOTE2! while pressing the mid-button move the paper continuously to make sure you feel the grabbing point, and note that at first you might feel some residue plastic under the nozzle but this will be scraped off and then you feel the paper grabbed firmly.
NOTE3! by finally pressing the left cursor button and the selecting cancel you confirm and save the calibrated value.
Software & Manuals
Printer Quick Start Guide
Your printer ships with a Quick Start Guide for the printer itself, this guide will help you to setup the printer and explain the basics of how to operate the onboard computer. You can download the manuals >here<.
Desktop Software
The printer comes with a license to use the Simplify3D professional all-in-one printing software. This license is distributed to you by email and will include a download link for the Simplify3D software. When there is an update available this will be distributed to you as a new download link.
For the ZYYX/ZYYX+ just select the ZYYX 3D Printer in the installation process to configure the software for your printer. For ZYYX Pro and ZYYX Pro II, when asked for printer selection during the installation process, select skip and install the profiles as described in the ZYYX Pro/ZYYX Pro II manual. All the ZYYX printer profiles can also be found here.
Find our Up-to-date Simplify3D Profiles here.
Please visit https://cloud.simplify3d.com/account/upgrade to upgrade to the latest version (currently 4.1) of the Simplify3D software.
For the ZYYX/ZYYX+ It is important that your printer’s firmware version is consistent with your Simplify3D profile. For example, if your printer is running firmware rZX30, you should be using V3 Simplify3D profiles. If your printer runs rZX50, you should use V5 profiles. If you believe you are running the incorrect profile version, please contact us at support@zyyxlabs.com for assistance. Please include your printer’s serial number (from the sticker on the back of the machine), firmware version, and your current Simplify3D profile version in your message.
Download a quick start guide for Simplify3D >here<
Support for Simplify3D is available >here<
To access your Simplify3D account, you can login at https://cloud.simplify3d.com. If the user name/password are forgotten, you can simply go to https://cloud.simplify3d.com/account/username/forgot to get your username using the email address, then to https://cloud.simplify3d.com/account/password/forgot to reset the password associated with that email. This will then gain you access to the account online, from which you should be able to remove any Simplify3D installations that may be active and download Simplify3D onto whatever computer you need.
We have no access to the Simplify3D system, but if you do not know what e-mail that was used for the first activation, we may be able to help. If so please contact us at support@zyyxlabs.com and we will be happy to assist.
Printer Firmware
In most cases, it is possible for you to update your printer’s firmware. If you are experiencing problems that you believe to be firmware related, please contact us at support@zyyxlabs.com and we will be happy to help you with the update. When writing to us, please include your printer’s serial number (from the sticker on the back) and a photo of the printer’s display when you go to Utilities > Version Information.
Please note that new printers are always shipped with the latest firmware version, so no updating is required for a new machine. Please also be aware that your Simplify3D profile should match your printer’s firmware version. For example, if your printer is running firmware rZX30, you should be using V3 Simplify3D profiles. If your printer runs rZX50 or newer, you should use V5 profiles.
NOTE. If you add the Multi-Material or BT1-Pro upgraded extruder feature to the ZYYX Pro you may also need to update your Simplify3D Profiles, see the “Desktop Software” chapter above.
In the case of an update, please remember to after the update reset your machine settings (Utilities > Restore Settings). We also recommend that you always do a Build-plate Tuning after updating your firmware.
We supply software for Windows OS to perform the software update. For Linux and other platforms there are other software (avrdude) available if you want to do that yourself, and then the following information may be useful:
Programmer type: stk500v2
Bitrate: 115200
AVR device: ATmega2560
Programming script: avrdude -v -c stk500v2 -P /dev/ttyACM0 -b 115200 -D -U flash:w:ZYYX-UPDATE-FILE.hex:i -p m2560
Download a manual for Sailfish firmware here >sailfish reference manual v7.8 (2017-02)<.